The Tag Browser
New to VTScada? This topic is also covered in the tutorial: Tag Browser (Tutorial)
Use the Tag Browser for most tag-related tasks.

Opening the browser from the title bar:
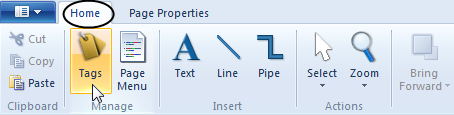
From the Idea Studio
Add the Tags tool to the Quick Access Toolbar of the Idea Studio. Then you won't need to reopen the Home ribbon each time you want it.
Every VTScada application starts with a set of Font Style tags, Alarm Priority tags, Notebook tags and others. Also, palette items including widgets, shapes and images are organized using Menu Item tags. These are what you see when you first launch the tag browser. Rest assured that they do not count against your licensed limit. Only I/O tags with addresses and tags that you code from scratch are counted towards the license limit.
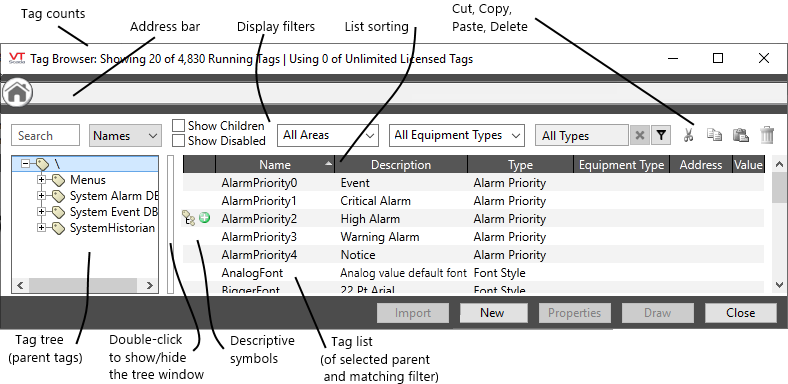
Parts of the Tag Browser:
The numbers at the top of the tag browser tell you many things.

Tag Browser title bar
Showing x ...
The number of tags displayed in the main window (tag list). This is a function of the selected parent (left window) and any filters you may be using.
... of x Running Tags:
Total count of running tags in this application (not a total from all running applications). Includes every widget, image, shape, page menu, etc.
Using x ...
Of the tags that count towards your licensed limit, this is how many you've created so far, not counting disabled tags. This count is a total from all running applications on your workstation.
... of x Licensed Tags:
Your license limit.
Filter Controls
In even the smallest application, the tag list will become long enough to require scrolling. For this reason, it is important to know how to filter the list so that you can find the tags you are interested in. The filters are shown in the next image. You may use any or all of these filters in combination.
If no tags match the filter parameters, or if you have used the address bar or tree window to browse to a tag that has no child tags, then the main browser window will read, "There are no tags that match the current selection."
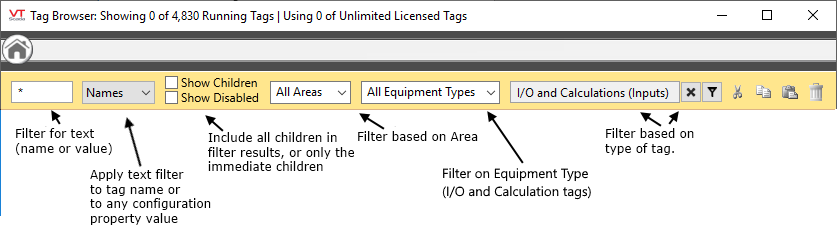
Available filters
When a filter is in use, these controls are shown against a yellow background.
There are also advanced forms of tag filtering that require configuration before they can be used. See: Filtering Tags, Alarms and Realms.
Filter by location in the tag structure
When a parent tag is selected, the list shows only the child tags of that parent. If the option, Show Children is selected, all children and grandchildren are included. Otherwise, only the immediate children of the selected parent are shown.
By default, the filter field displays an asterisk (*) indicating that all tags should be displayed. The text filter may be applied to names, or to any field within the tag's configuration. A search string can consist of the full name of the tag, or parts of the name, combined with the asterisk (*) wildcard character. You can use the asterisk wildcard to stand for any combination of characters.
The search field is not case sensitive. Entering "A*" is the same as entering "a*".
A* Return all tag names that contain an "A" as their first character (e.g. "AnalogFont" or "AlarmPriority0").
*A Return all tag names that contain an "A" as their last character (e.g. "WellA" or "Soda").
*A* Return all tag names that contain one or more instances of the letter "A" (e.g. "AnalogFont" or "LabelFont").
A This is equivalent to *A*.
* Display all tags (assuming no other filter is in effect).
Filter by any parameter
If you change the scope from "Name" to "Full"  then the search will look at all text properties including description, engineering units, and more.
then the search will look at all text properties including description, engineering units, and more.
The area property of your tags isn't shown in the Tag Browser, but you can still use it for a filter. Select one area at a time to view tags that were configured with the matching area property.
Select one type at a time to view only the tags of that type. This filter also affects the New Tag selection by pre-selecting the same type from the list.
I/O and Calculation tags can be assigned an equipment type. Select one type at a time to view tags that were configured with the matching property.
Includes all children and grandchildren from the selected parent. Does not include tags in the Menus group unless you navigate to that group.
Includes inactive tags. These are tags whose start condition evaluates to false and tags that have been explicitly disabled. (Disabling a tag sets the start condition explicitly to FALSE.)
List Sorting
You can sort the display by any of the column headings, Name, Description, Type, Address or Value. Just click on the column header to sort in ascending order, or click again to sort in descending order. The first column is unlabeled and is used to show Icons That Describe Tags, which may provide extra information about tags. You can also sort by these.
Tree View Window
The window on the left side ("tree view window") shows:
- Tags of any type that have a child tag.
Menus and Alarm Databases are examples. - Context tags, which typically have child tags.
You can close or open the tree view window by double clicking on the vertical bar that separates it from the main tag window.
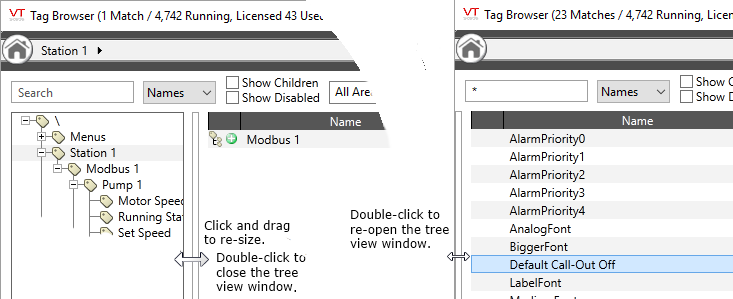
The tree-view window is optional. Open and close as needed.
Tag List Window
The main area of the browser. Any given tag may or may not be visible in the list, depending on:
- The filter control in effect.
- The selected parent tag.
- Whether the "Show Children" filtering option is selected.
- Whether the tag is disabled, and whether the "Show disabled" filtering option is selected.
- Whether realm-area filtering is in effect.
Tags under the Menus entry
Your application's page menus are organized using Menu Item tags, as are palettes in the Idea Studio. Because the order of these tags is reflected in the organization of menu and palettes, extra control buttons are added to the Tag Browser when you are working within the Menus group.
When creating new tags, your choices will be limited according to the parent of that tag. Within the menus group, you can create only tags relevant to menus or palettes, such as pages, menu items, folders, and dividers.
Command Buttons
All the commands that apply to a tag can be accessed by right-clicking on that tag to open its context menu. In addition, a set of copy & paste commands can be found at the top of the tag browser and the most commonly used commands are available in buttons at the bottom of the browser.
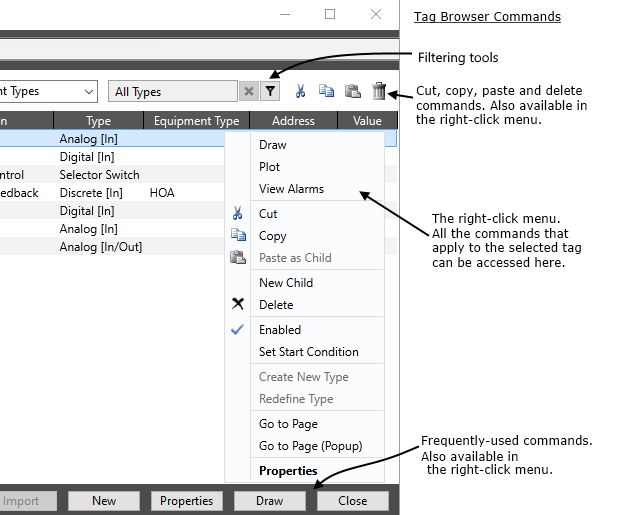
Tag Browser controls
Tag tools (right-click menu)
Draw
Opens the Idea Studio and a filtered palette within the studio, making it easy for you to draw (and automatically link) the selected tag.
Plot
Opens the Historical Data Viewer to show a trend graph of the selected tag.
View Alarms
Opens the Alarm page, filtered to show alarms from the tag.
Cut, Copy, Paste as Child
Use "Cut" to move the tag, retaining its history and links to widgets. Use Copy to create a new tag elsewhere, having the same configuration. Use Paste as Child in both cases to complete the operation.
New Child
Create a new tag below the one selected.
Delete
Remove this tag. History is not destroyed, but queries rely on existing tags, therefore there will be no way to retrieve the tag's data after it is deleted.
Enabled
When not selected (no check mark) the tag does not start and does not run.
Set Start condition
Create an expression to control whether the tag should start and run.
Create New Type, Redefine Type
Applies only to Context tags with a type name. Create and update your own types that fully define equipment.
Go to Page, Go to Page (Popup)
If the tag is drawn on a page, open that page. If drawn on more than one page, you will be given a choice of which to open.
Properties
Open the tag's properties dialog.
Shortcut to modify tag properties:
The Tag Browser is not the only path to edit a tag's properties. In a running application, if you can see the widget that's linked to the tag you want to edit, you can right-click on that widget to open a context menu. (Assuming that you have the Tag Modify privilege and that this feature is enabled in the widget. )
The menu will vary by tag type, but the Properties option will always be there. Other options in this menu open specific pages of the full properties dialog.
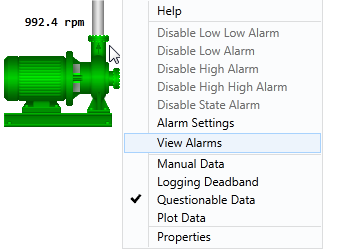
The fastest way to open a tag's properties dialog.
This right-click menu can be disabled by editing the properties of the widget in the Idea Studio.
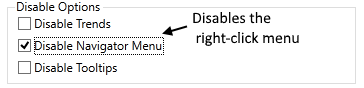
Options in the properties dialog of every widget
that can be linked to a tag.
Tips:
- During a development session, each new tag of the same type will start out identical to the last of that type, save only the name. This can save time when making several similar tags since you won't have to set the same values over and over. But, if the majority of the fields in each new tag differ from the last, this feature may not be so useful. You can disable it by setting the application property, RememberNewTagParameters to 0.
- Even with RememberNewTagParameters set, it's often easier to create new tags by copying and pasting existing tags, then changing a few properties to suit the new one.
- You can export the tag database for editing in a spreadsheet and then import the modified database back into VTScada. This can save time when creating a lot of tags. It's especially helpful when you need to change one property in a long list of tags since the spreadsheet will allow you to do a search and replace on that property.
