Add Applications (Tutorial)
Use the Add Application Wizard whether you are creating a new application or adding an existing one to the VAM. Choices within the wizard will guide you through the process. You can start the wizard as shown in the following image of the VAM's toolbar. Full instructions are here: Add New Applications
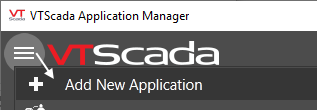
Starting the Add Application Wizard
Quick Add is usually your best option. But, select Advanced if you've been given a ChangeSet (ChangeSets for Distribution), need access to the tools in an OEM layer (Reusable Application Layers), or just want more options when creating a new application.
Computers always have rules for naming things and this is especially true with VTScada. You'll find it easier to build your application if you read the topic, Naming Rules before moving on. In particular, use care with symbols and punctuation (or better, avoid them altogether).
For this tutorial, you'll start with an application that contains a simulator and a few examples. Do the following to install a ChangeSet containing that application. But, do not use this ChangeSet as the starting point for your own production applications. Having a simulator embedded in a production application won't hurt anything, but it certainly won't help either.
Add a snapshot ChangeSet:
Do the following to load the simulator application. All the following exercises in this tutorial rely on that application.
Exercise:
- Expand the main menu in the VAM.
- Select Add New Application.
- Select the Advanced option.
- Select Next.
- Select Get from ChangeSet.
- Select Next.
- Select the Browse button.
- Navigate to C:\VTScada\Examples
This location assumes that you installed to C:\VTScada.
Use your installation folder if different. - Locate and select the file, V12.1 Training Simulator.snapshot
- Select Open.
- Select Next.
- Ensure that the option, Start application now is selected.
- Select Finish.
The looks like a standard application but contains a few ready-built features. If you navigate to the Sample Pages, then Demo Pumping Station and follow the instructions there to enable the Demo System tag, you can get a preview. The demo system is not part of this tutorial.
Create a new application
While you could build the tutorial within the simulator, it's better to leave it running in the background while working in a completely new application. Therefore, do the following:
- Minimize the Training Simulator application.
(And leave it running. It must continue to run for all the following exercises.) - Expand the main menu in the VTScada Application Manager (VAM).
- Select Add New Application.
- Ensure that the Quick Add option is selected.
- Replace the name, "New Application" with "Training App".
- Select Next.
- Ensure that the option, Start application now is selected.
- Select Finish.
The application will start, filling the screen. - [Optional step] Re-size the application so that it does not fill the screen.
For all the following exercises, ensure that you are working in the Training App, and that the Training Simulator application is also running, but minimized.
Do not use the Training Simulator as a starting point for your own production applications. Much better to start with a new application.
Ready to continue? Open Properties (Tutorial)
