Configuration Properties
New to VTScada? This topic is also covered in the tutorial: Properties (Tutorial)
Developers and programmers have extensive control over how VTScada looks and works. On the visibility side, you can select and create themes, adjust window properties, allow your application to run in multiple windows on multiple monitors, and set alarm display characteristics. On the functional side, you can control device driver communications, alarm dialer actions, version change deployment, and much more.
It is possible to define properties that have different values depending on the workstation being used. This is sometimes done to adjust display characteristics for the monitor on each workstation, or it might be used to change functionality under the assumption that specific workstations are used for clearly defined tasks.
The words "Settings" and "Properties" mean the same thing here.
Most configuration properties can be found within the Application Configuration dialog, with two exceptions:
- Hidden properties. Certain properties are not meant to be seen or changed in the user interface. You can access these by editing a configuration file.
- VTScada system properties. Affecting the VTScada program itself, rather than an application, these properties are stored in Setup.INI, found in the installation folder. Changes to Setup.INI do not take effect until VTScada itself is restarted.
Keep a tidy development environment. If you leave the Application Properties dialog open while you (or others) work on other tasks, you can expect to see warnings that settings may have changed, even though the change may have been to a file that doesn't affect configuration properties. Also, while a tag properties dialog is open, certain other development tools will not open.
When moving from one development tool to another, unless you plan to return to the first immediately, it is better practice to close the first window before opening the second.
Open the Application Configuration dialog
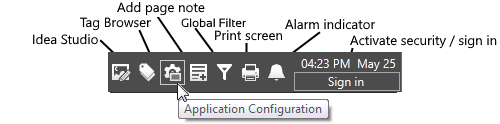
The Application Configuration dialog contains a large collection of tools in addition to the Edit Properties page.
After security is enabled, you will need the Configure privilege to open this dialog.
Open the Application Configuration Dialog from the VAM:
- In the VTScada Application Manager (VAM), select the application.
- Select Application Configuration.
Open the Application Configuration Dialog from within an application:
- While an application is running, select the Configure button.
Open the Application Configuration Dialog from within the Idea Studio:
- Open the Idea Studio.
- Expand the File menu.
- Select Application Configuration.
Change a property value (Advanced mode):
The general steps to set a value for a property using the Application Configuration dialog are as follows:
- Open the Application Configuration dialog.
- Open the Edit Properties page.
- Find the property...
- The properties used most often, can be found in one of the four tabs of the basic mode: Display, Alarms, Historical Data Viewer or Other.
- For other properties, click the Advanced Mode button to view a list of all. The list can be sorted by name, type, and value.
- Advanced Mode: If the property has not yet been set in the current application, copy it from the underlying OEM layer. OEM properties are shown in gray and have a check mark in the OEM column.
- If the property is not listed, click the Insert button to add it.
- Change the property's value.
- Apply the changes.
- Deploy the changes if Automatically deploy local changes is not selected in the "Other" tab of the basic mode.
If you make changes in the Application Configuration dialog, then navigate to a different page, or close the configuration window, you will see the following message.
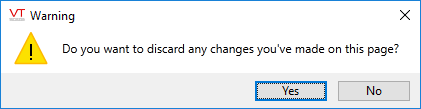
Click Yes to discard the changes and continue navigating or No to retain the changes and continue working on the same page.
Basic Mode Versus Advanced Mode
The properties that are used most often, are included in the Basic mode, with user-friendly tools to change their value.
Far more properties are available in the Advanced mode. Use the comments and the documentation to discover what each property controls. Properties shown in black font can be edited directly. Properties shown in gray font can be changed only by using the Copy button at the bottom of the list, then editing the value while creating the copy.
