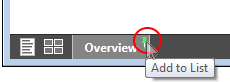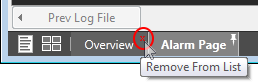Navigate Pages (Tutorial)
Knowing how to find and open pages is a necessary skill in order to use any application. Even if your application was designed to fit on one page, VTScada itself provides a set of pages for alarm monitoring, creating reports, writing operator notes, and other tasks.
These notes refer to "system pages" and "application pages". System pages are the ones built into VTScada, like the Alarm page and Report page. Application pages are the ones that you create. The "Overview" page comes with VTScada but counts as an application page because you can edit it.
There are usually several ways to find and open a page.
At the end of these exercises, ensure that the Overview page is open.
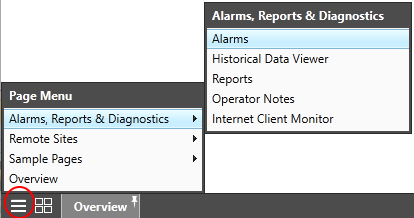
The list version of the menu. Your application will have different entries.
Navigate using the list version of the page menu
(This exercise assumes that you are working in the Training App, created in an earlier exercise.)
- Click the list menu button at the bottom left corner of the VTScada application's screen.
- Click on Alarms, Reports and Diagnostics to open that folder.
- Click on the Alarms page entry.
The Alarm page will open, and the menu will close. - Reopen the menu.
- Click to open the Remote Sites folder.
- Open the Sites page.
- Now, try navigating to pages in the menu without clicking to open the folders. If you hover over an entry with an arrow, the folder will open. Try to move the pointer into the folder without it closing, then click to open a page.
- Returning to the list menu button, open the Sample Pages folder, then Dashboard A.
Note the blinking "broken link" symbol in the title bar.

The Show Unlinked Widget Indicators button
This is both an indicator and a button that you can click. As a blinking orange indicator, it warns you that the display contains widgets that are not linked to any tag and therefore are not showing real data. Use this to toggle between the general warning and a specific warning shown on each unlinked tag.
- Click the Show Unlinked Widgets button.
- Click Yes in the dialog that opens to confirm the action.
Now, a warning is shown on every widget that doesn't have a link. As you build your application, this will be useful in helping you spot unlinked widgets.
Navigate using the page version of the page menu
(This exercise assumes that you are working in the Training App, created in an earlier exercise.)
- Click the Page Menu Tiles button at the bottom left corner of the screen. (The four rectangles.)
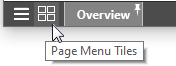
- Click on Alarms, Reports and Diagnostics to open that folder.
- Click on the Alarms page entry.
The Alarm page will open, and the menu will close. - Reopen the page menu by clicking the VTScada logo at the top left of the screen.
- Click to open the Remote Sites folder.
- Open the Sites page.
Pin useful pages.
You can create your own navigational shortcuts in the application. When any full-screen page is open, the navigation bar at the bottom of the screen will show it. Within that box, you can click the pin icon to save that page in the list.
You must have access to the task bar beneath a page, therefore pinning is (generally) for full-screen pages.
The ability to choose which pages to pin is all yours. The list is unique to your account - nobody can pin a page for you, and you cannot pin pages for anyone else. Pins set before security is enabled are lost after security is enabled.
|
Pinning a page. |
Removing the pinned Overview page |
Navigate to another page and the one you pinned will always be available. You can remove a pinned page from the navigation bar by clicking the X that replaces the green pin.
You can pin as many pages as you want, but it's best to limit the number so that they fit on the screen with full titles displayed.
- Navigate to the Alarms page.
- In the menu link at the bottom of the page, hover over the pin so that it turns green, then click.
- Navigate to the Historical Data Viewer (HDV) page.
- Note that the link to the Alarm page remains in the taskbar.
- Pin the HDV page.
- Use the pinned links to navigate between the two pages.
- Unpin the HDV page.
Forward and Back Buttons
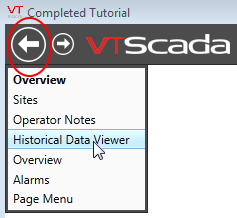
You must click and hold the Previous or Next button for two or three
seconds to get the list of recently-visited pages.
At the top-left of the screen are two buttons: Previous and Next. You can use the Previous button to step back through the pages you visited earlier. After stepping back through a few pages, you can use the Next button to step forward again.
Click and hold on either button to view a list of pages. You can select any page in the list to revisit, which is probably faster to do than clicking through the list one page at a time.
Right-Click to Open in a New Window
Many pages can be opened either full-screen, or as pop-ups, or in some cases, both. This might be useful if you want to view the Alarm page without leaving whatever page you are currently looking at.
The right-click technique works from the menu, (both list and page versions), from the alarm icon in the title bar, and with the list of pinned pages in the navigation bar. It does not work with hotboxes, page buttons, or the Previous and Next buttons.
For example, if you are currently viewing the Overview page, and you want to see the Alarm page as well, right-click on the alarm symbol at the top of the screen. The page opens in a new pop-up window.
The various pages of your application (that is, pages other than those built into VTScada) may or may not work the same way, depending on how they were configured.
At the end of these exercises, ensure that the Overview page is open.
Ready to continue? Open Tag Browser (Tutorial)