Sites Page
This topic describes the list portion of the Sites page. Information about the optional map portion of the page is provided in the topic, Site Map.
The Sites page (or Site List page), found in the menu of every new application, will display a hierarchical list of all tags that are considered sites![]() Tags designed to contain other tags. Includes Polling drivers and DFS stations, Context tags and user-defined types derived from Context tags, Stations, Analog Statistics and Digital Statistics.. Site tags include the Polling Driver, DataFlow RTU, MultiSmart, MPE Duplexer, MPE SC, Context tags and user-defined types derived from Context tags, Analog Statistics and Digital Statistics.
Tags designed to contain other tags. Includes Polling drivers and DFS stations, Context tags and user-defined types derived from Context tags, Stations, Analog Statistics and Digital Statistics.. Site tags include the Polling Driver, DataFlow RTU, MultiSmart, MPE Duplexer, MPE SC, Context tags and user-defined types derived from Context tags, Analog Statistics and Digital Statistics.
You have extensive control over the Sites page including which sites are displayed, how they should be displayed, and whether and how a map is included. Control is exercised through tools in the page and through configuration of the site tags.
Change in Navigation Behavior, VTScada 12.0
In previous versions, clicking the bottom-most node in a sites hierarchy would open the Site Details page as a pop-up. If an intermediate node in the sites hierarchy contained I/O as well as child sites, the I/O values were displayed below the child sites in the Sites List portion of the Sites Page.
With VTScada 12.0:
The Site Details page now opens within the same page, occupying the space where the map was displayed. You can override this behavior by adding the property OpenSitesAsPopup, setting its value to 1.
The in-page Site Details page includes up / down navigation arrows in its title bar, allowing you to step between all the sites at the current level of the hierarchy.
The in-page Site Details page also includes an Open as Popup button in its title bar, providing a way for those who prefer to have the page open as a pop-up to continue opening it as such.
If the intermediate node in the hierarchy contains I/O as well as child sites, that node is included in the sites list with the child nodes. It is marked with a "reload" icon, indicating that this is the parent site. The reload button is shown only for sites that contain both I/O and child sites, and then only when you have navigated into that site.
You can click any site to toggle the display between map and embedded Site Details page.
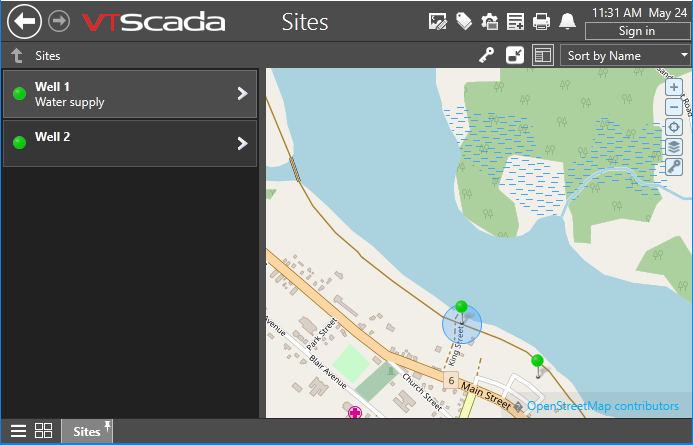
Typical Sites page showing two sites, both located on a map.
Sites Page Controls:
Four controls are provided across the top of the page:
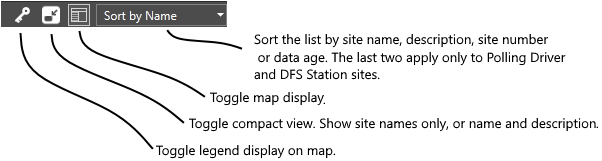
Sites Page display options
Site Entries versus Folder Entries
For all site tags in your application, you have control over whether and how it will be displayed in the list. Use the tag's configuration panel to adjust settings. Note that for Context tags and user-defined types based on Context tags, you must add site properties to the tag before you can choose any option other than the default.
Context tags (and new types created from them) are always included in the Site Display List of a Sites Page. To exclude them entirely (as might be needed for equipment) do the following:
1. Select the Add Site Properties button in the Settings tab of the Context tag.
(See: Change the Parameter List if you have already turned the Context into a new type.)
2. Delete all site properties except for SiteListDisplay.
3. In the Display tab, select the option Exclude from site list
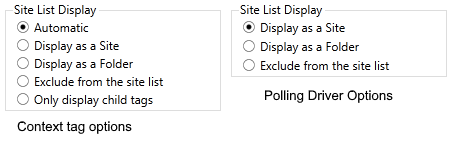
Variation between options by tag type
- Automatic: (Context tags only) If this tag contains child sites, folder display will be used. Otherwise, site display will be used.
- Display as Site: A click will open the Site Details page as a pop-up.
- Display as Folder: Indicated by an arrow. A click will change the list to show the child tags of this site. At the top of the new list a back arrow will be added to allow operators to navigate back out of the site.
- Exclude: This tag will not be shown in the Sites page list.
- Only display child tags. This site's child tags will be shown instead of this site.
As an example, in the following image of a Site page, Bedford Water 1 and Bedford Water 2 are context tags, identical in all respects except for their name, description and the fact that Bedford Water 1 was configured to display as a site while Bedford Water 2 was configured to display as a folder. Both contain I/O tags and a child context, Tank 1.
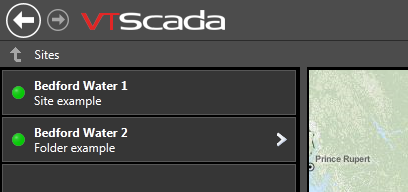
Identical tags, one configured as a site, the other as a folder.
Site
A click on Bedford Water 1 in this list will open its matching Site Details page within the same window:
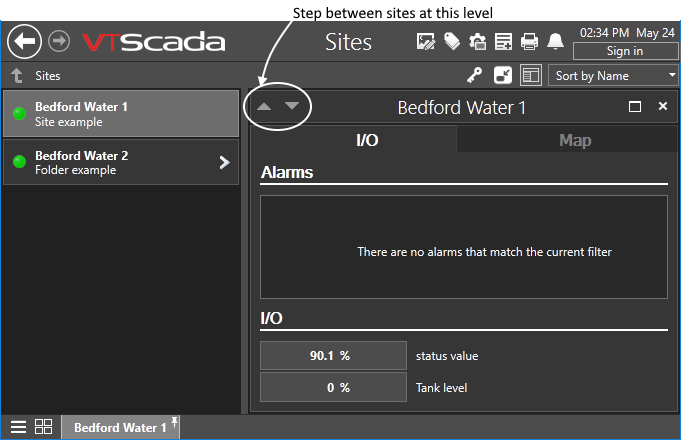
Navigating to a Context tag configured as a Site for the purpose of the list.
Folder:
A click on Bedford Water 2 in the list will drill down into the site. Note that the site itself remains in the list with the child sites, but now shows a reload button rather than the arrow.
 The reload button indicates that this is the parent site. The reload button is shown only for sites that contain both I/O and child sites, and then only when you have navigated into that site.
The reload button indicates that this is the parent site. The reload button is shown only for sites that contain both I/O and child sites, and then only when you have navigated into that site.
You can click any site to toggle the display between map and embedded Site Details page.
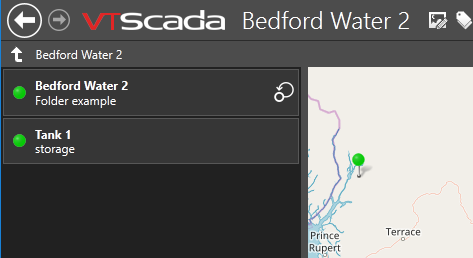
Navigating to a Context tag configured as a Folder for the purpose of the list.
To obtain this option in a Context tag, developers will typically click the Add Site Parameters button. This will add all available site parameters to the tag, some of which may not be needed. You can remove any that are not required for your purposes.
Filter Child Types in the Sites Page
As an example, your custom type might be a city. Within that city (and as child tags of this type) there might be stations and other sites. When this tag is viewed in the sites page, you will be able to expand the list to view all such parent tags. But, you might want to restrict that list to only the stations or only the child sites.
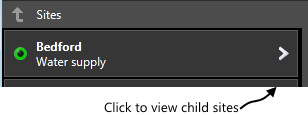
A parent context, as shown in the sites list.
You can filter the list of child sites by adding the parameter CustomSiteListFilterType, and setting its value to the type name (or name of a group of types, such as "Station"), that should be shown in the list. The filter affects only the immediate children of this tag instance.
You can change the background color of the page by adding the application property, ThemedPageBGColor.
