Color Theme Definition
You can add your own color themes to VTScada. These are stored in the Setup.INI file, within the [Themes] section.
Themes are defined by numeric values for Hue, Saturation, Brightness and Contrast in that order, following the theme name. The scale for those values is based on the tools that were available at the time that themes were introduced, and do not use plain HSL values. For reference, note that the Plum theme with values of 0,1,1,1 is the base color.
For example:
[Themes]
Theme = Gray,0,0,1.1,1
Theme = Navy,-15,2,0.7,1
Theme = Burgundy,110,2,0.5,1
Hue ranges from -180 to +180 and represents the departure from the color <FF343468> (a shade of purple).
Color saturation, brightness and contrast all range from zero to four.
The following example describes the best available method for defining a new theme.
- Open the Idea Studio and add a grayscale image to the page.
The choice must be an image, not a widget or shape. - Open the properties dialog for the image.
- Click the Adjust button to open the Adjust Image dialog.
- Use the Colorize control to set the base color of the image to RGB value FF343468. (Red 53, Green 52, Blue 104, Opacity 255)
- Drag the Hue and Saturation sliders until the color of the sample image changes to approximately what you want.
- Drag the Brightness and Contrast sliders to make fine adjustments to the sample image.
- Note the values for Hue, Saturation, Brightness and Contrast in order.
- Edit your Setup.INI file to add a new entry.
Remember that you will need to stop all your applications and restart VTScada itself before changes to Setup.INI take effect.
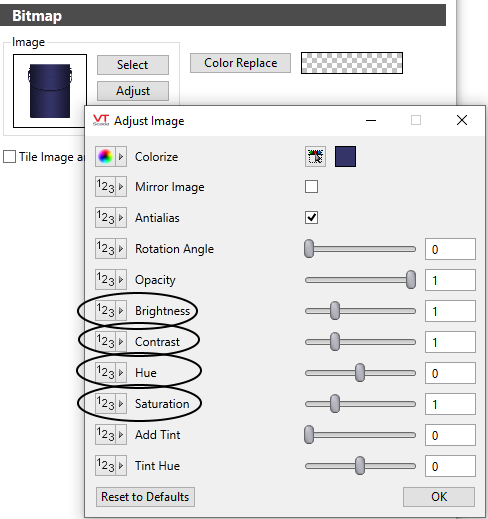
Dialog appearance may change slightly over time.
The fundamental controls remain the same.
For example, after adding the following line to Setup.INI and restarting VTScada
Theme = AutumnGlow,151.5,3.72,1.58,2.18
The new theme will look like so:
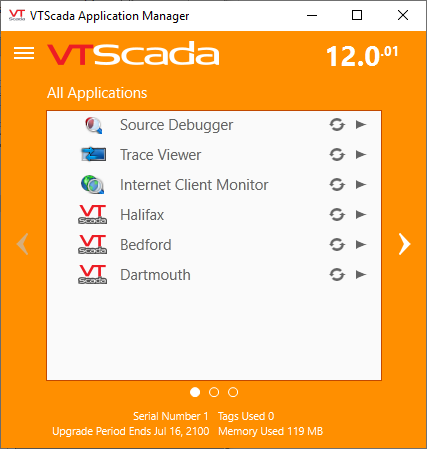
VAM using a new theme
The resulting theme.
