
Text is an essential part of any display. Titles, instructions, and labels are all required to help operators use the display screens that you build.
While you may use the ribbon to format each label that you write, you are advised to make use of styles instead. By creating a small set of styles and applying them to the text that you create, you avoid the need to constantly return to the formatting commands, and you ensure that each type of label, title or instruction block will have the same appearance, exclusive of color, background, alignment and opacity.
To add single-line text:
- Open the Idea Studio and open the page, to which you want to add text.
- Ensure that the Home ribbon is selected.
- Click the Text button in the ribbon.
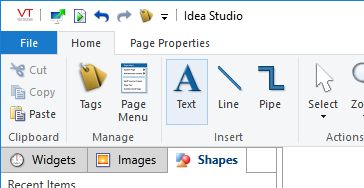
- Click on the page, near where you plan to put the text.
A selection box will mark the location on the page and the Edit Text dialog will open.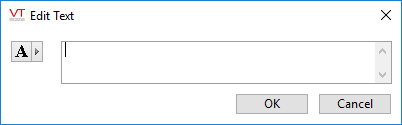
- Type a single line of text, then click OK.
Note that you may also select a page parameter or, if working within a tag widget, link this text to a property of the linked tag.
The dialog can be re-sized as needed. Lines will wrap as required to fit the display space.
While it is possible to press <Enter> while typing, multiple lines in the Edit Text dialog will be merged together into a single line on the screen. Spaces will not be added to replace the line breaks.
To add multi-line text:
- Open the Idea Studio and open the page, to which you want to add text.
- Open the widgets palette.
- Click to open the Tools folder, within the Widgets palette.
- Click to open the Standard Library, within the Tools folder.
- Drag the Multi-Line Text widget onto the page.
- Open the widget's properties dialog.
- Type the multi-line text in the field provided.
- Adjust the display properties as required.
The text will wrap within the bounding box as required to fit, and it will use the line breaks that you type.
Troubleshooting:
- Line breaks in the Edit Text dialog were ignored.
- Words that were on two lines in the Edit Text dialog have been merged into a single word.
This is by design. If multiple lines of text are required, use the Multi-Line Text widget.
- When stretching the bounding box on the page, the text appears to deform.
This is only a preview while re-sizing the bounding box. The text is controlled by its font and style definition and will not be scaled or stretched with its bounding box.
